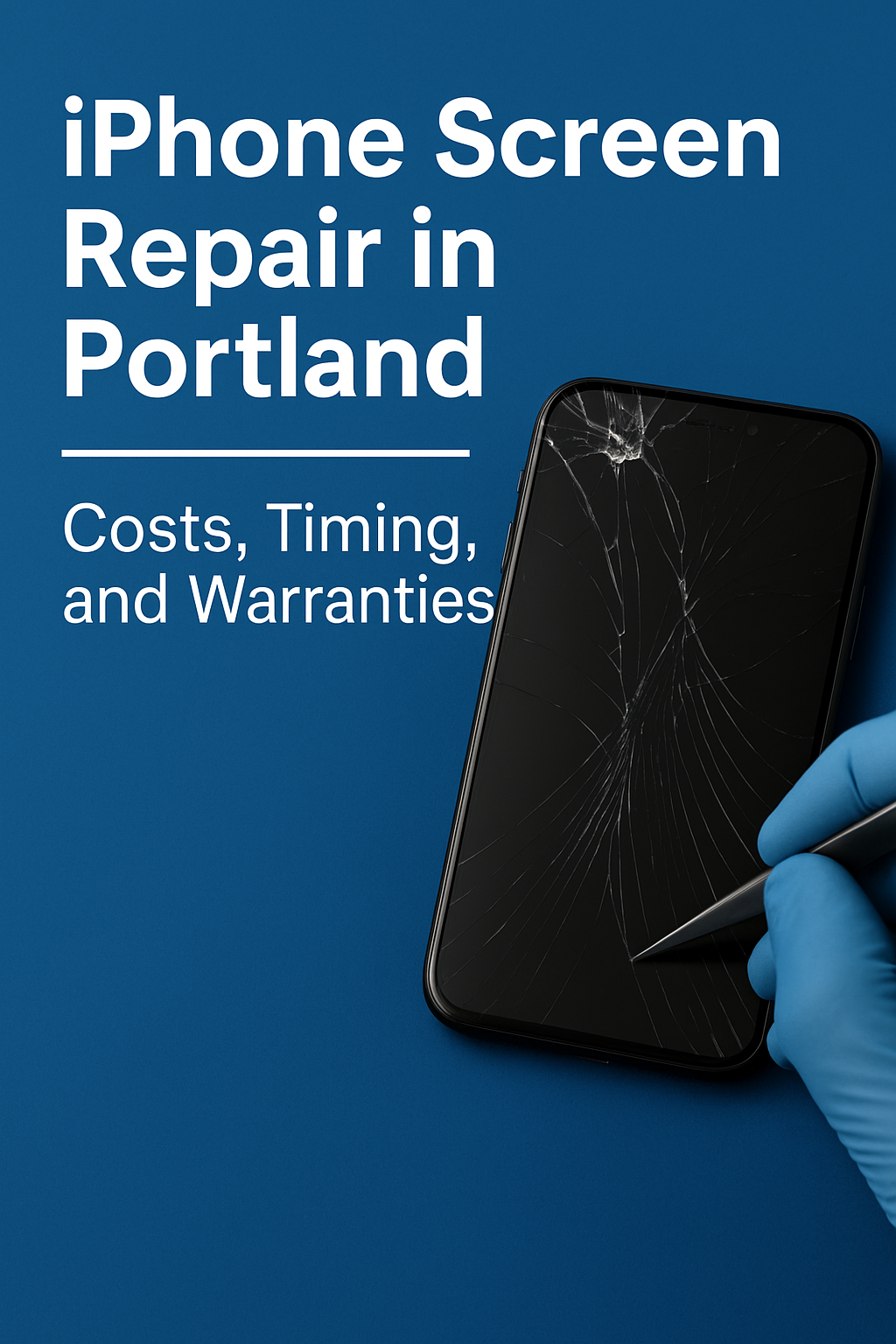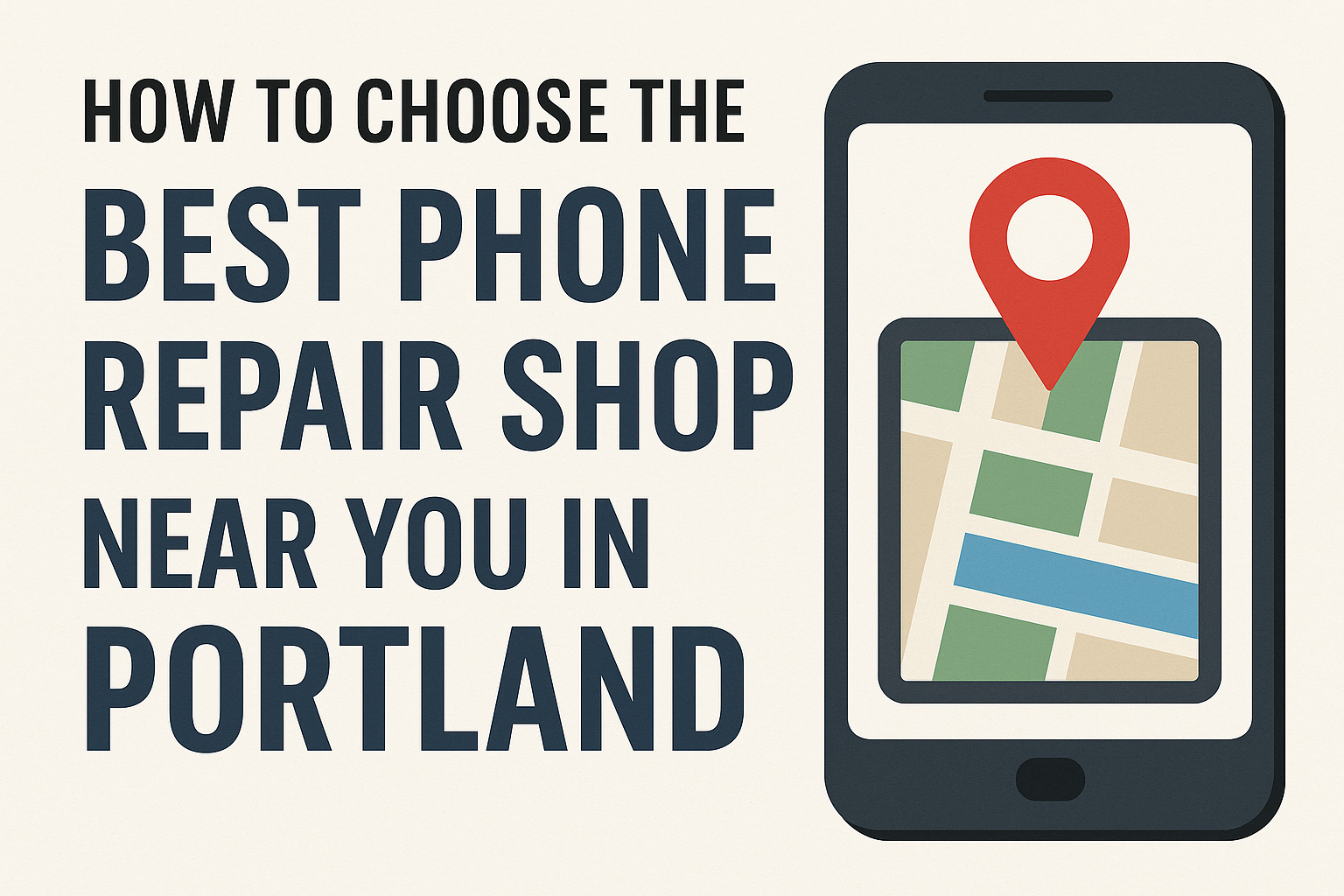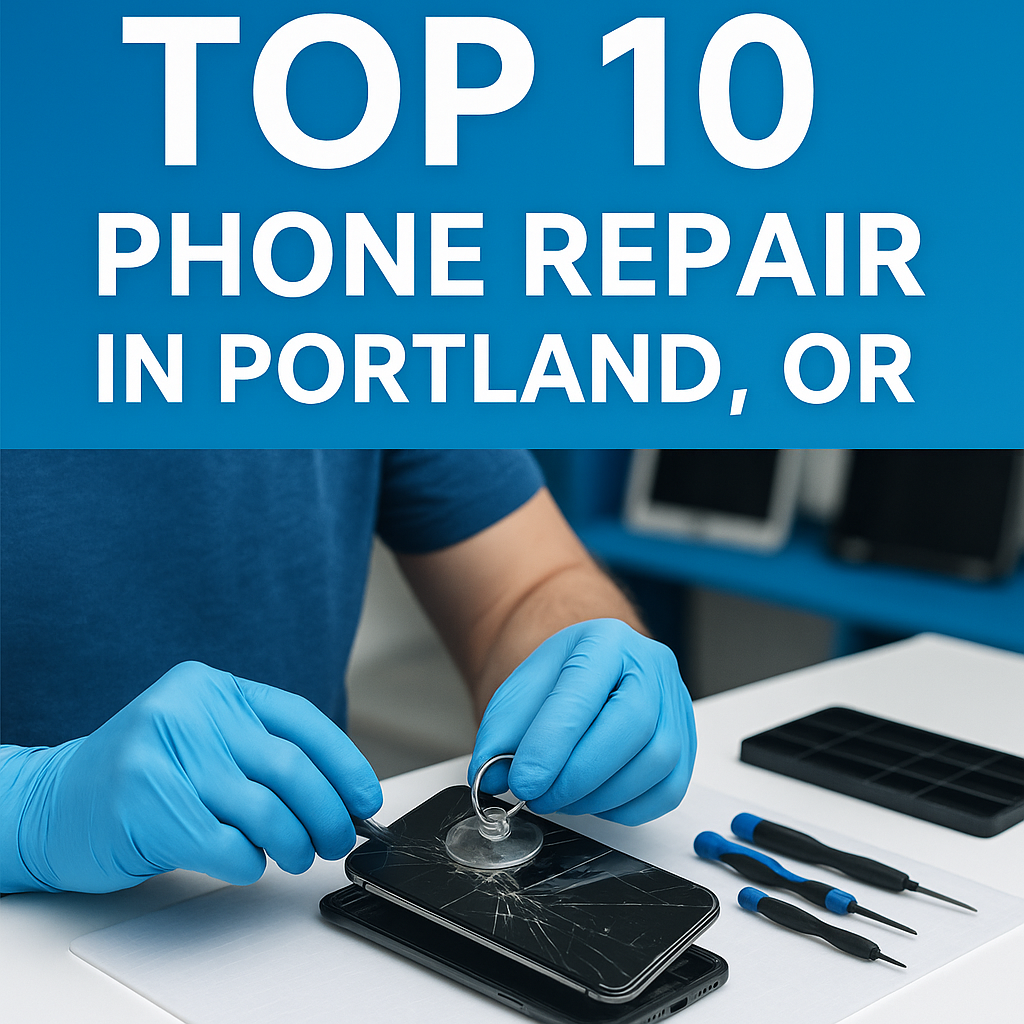Phone Repair Portland – Costs, Timing, and Warranties
Introduction
When your iPhone screen cracks, it’s more than just annoying—it can affect your work, safety, and daily communication. If you’ve searched “iPhone screen repair Portland Oregon” or “iPhone repair near me,” you’re in the right place. Here’s everything you need to know about costs, timing, and warranties when repairing your iPhone in Portland.
1. How Much Does iPhone Screen Cost in Portland?
The cost of iPhone screen repair depends on the model of your device. At iFixTechRepairs, we keep pricing affordable compared to Apple and big chain stores. Our goal is to provide top-quality repairs without franchise markups.
(Example: iPhone XR and iPhone 11 series repairs are some of the most cost-effective repairs we offer.)
2. Same-Day Service You Can Count On
Most iPhone screen repairs at iFixTechRepairs are completed the same day—often within an hour. That means no long waits or mailing your phone away. You drop it off, we fix it, and you’re back up and running.
3. Do Repairs Come With a Warranty?
Yes. We back our screen repairs with a limited warranty on parts and labor. This gives you peace of mind that your device is protected.
4. Why Choose iFixTechRepairs for iPhone Repairs in Portland?
- Local expertise – We’re based right here in Portland.
- High-quality parts – No cheap knockoffs.
- Transparent pricing – No hidden fees.
- Extra perks – Customers who leave a review receive either:
- A free screen protector or
- A free cleaning (charging port, microphone, speaker).
Conclusion
If you’re looking for the best iPhone screen repair in Portland, Oregon, you don’t need to search any further. With affordable pricing, same-day service, and trusted warranties, iFixTechRepairs is the go-to repair shop Portland locals trust.
📍 Visit us today at iFixTechRepairs in Portland
📞 Call (971) 224-7606
🌐 www.ifixtechrepairs.com
Get your iPhone back in perfect shape—fast, affordable, and guaranteed.